【ビズネス】一流の仕事効率化〜Airmail でメールを自動分類する方法と便利機能〜

Mac製品には便利なメールアプリがたくさんありますね。
雑誌「MacBook仕事術2019」ではデスクトップで効率よくメールを処理するなら「Spark」をオススメしています。

MacBook仕事術! 2019 (Mojave対応・最新版!)
- 作者: 河本亮,小暮ひさのり,小原裕太,standards,鈴木文彦(snap!)
- 出版社/メーカー: standards
- 発売日: 2018/10/04
- メディア: 大型本
- この商品を含むブログを見る
その理由の1つに「Spark」にあるスマートインボックスがあります。
これは、届いたメール内容を解析して、「重要」、「サービス通知」、「メールマガジン」などに自動分類してくれる便利な機能です。
自分はUIの美しさや直感的に使用できることからメールアプリに「Airmail」を採用しているのですが、Airmailにも似たように自動分類機能がありますので、ご紹介させていただきます。
Airmail でメールの自動分類をする方法
まずはこちらの画像を見てください。

非常に美しい・・・Airmailを使用しているだけで仕事ができるような気持ちになれる・・仕事のメールがくることはないけれどね
Airmailは有料アプリなので人と被りにくいのも魅力です!
使い勝手の良いアプリは色々ありますが、せっかくアップル製品を購入したのだから見た目にこだわるのも楽しいですね。
さて、メールの自動分類の方法なのですが、
まず、画面左の黒色の部分下にスマートフォルダーというファイルがありますが、
こちらを表示できるようにします。
手順1 画面左上の「Airmail」→「設定」→「お気に入り」→「スマートフォルダー」を押すと表記されます。
手順2 画面上の「フォルダー」→「新規スマートフォルダー」を押すと「編集スマートフォルダー」という小さなウィンドウが表記されます。
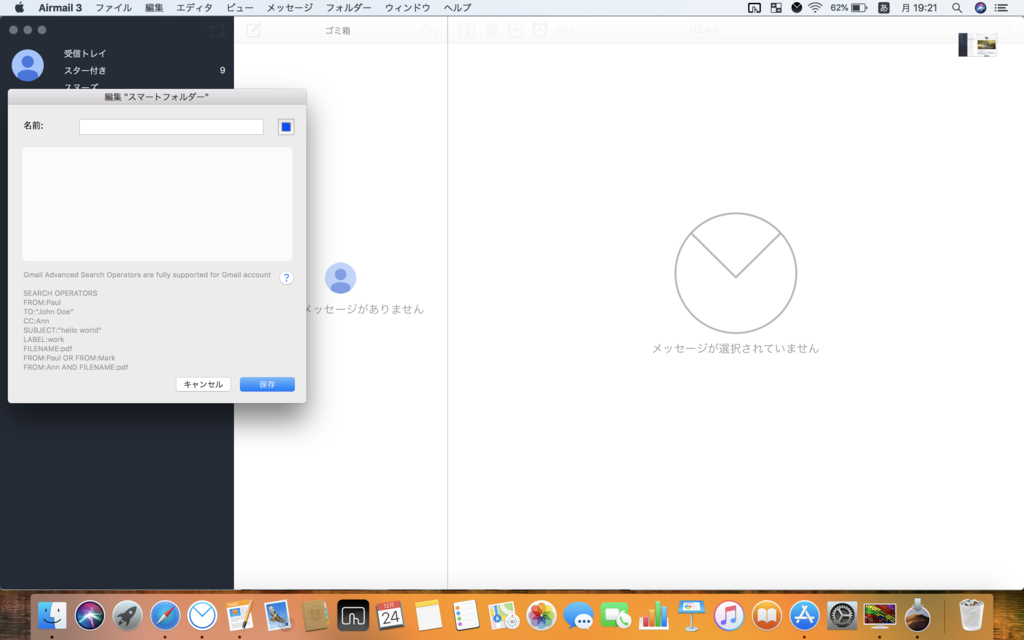
ここにフォルダーの名前と、選別したいメールアドレスなどを入力すれば自動選別が完了となります。
この機能を使うまでどうすればいいのか悩みまくっていたのですが、フタを開けるとなんとも単純に出来る事がわかってしまった・・・せっかくなのでその過程で学んだAirmailの素敵な機能をご紹介します!
Airmailの便利機能
メールをそのままTo Doリスト化できる
送られてきたメールに作業指示内容が含まれていた場合、それが今日実行できそうなものであれば、To Doリストのフォルダーに入れて保存しておきましょう。
スヌーズ機能もあるので、時間指定をしておけば忘れることもありません。
また、メールを純正カレンダーに貼り付ける機能もありますので、予定を立てる際には役立つかもしれません。
受信トレイにあるメールはサクサク仕分けができる
受信トレイにあるメールは左スワイプや右スワイプなどで、あらかじめ指定していたコマンドを実行することができます。

自分は右スワイプはスターをつけるに設定しています。
メールを重要なものか、そうでないものかを瞬間的に判断し、重要なものは右スワイプでスター付きのフォルダに入れるようにしています。(重要なメールがくることなんてほとんどありませんが・・)
最後に
メールアプリは便利な機能がどんどん増えていますが、使い方を覚える事も難しくなってきている気がします。
最終的には直感的に使いやすものを選ぶのが一番だと思いますので、皆様も色々と試してみてください!