【ビジネス】超進化型システム手帳 GEMBA Noteの使い方。PART2〜手書きをしてみよう〜
少し前にGEMBA Noteの簡単な概要を書かせていただきました。
incentive-to-innovation.hatenablog.com
今回は基本的な操作、手書きについて確認してみようと思います。
まずは1冊ノートをめくってみよう
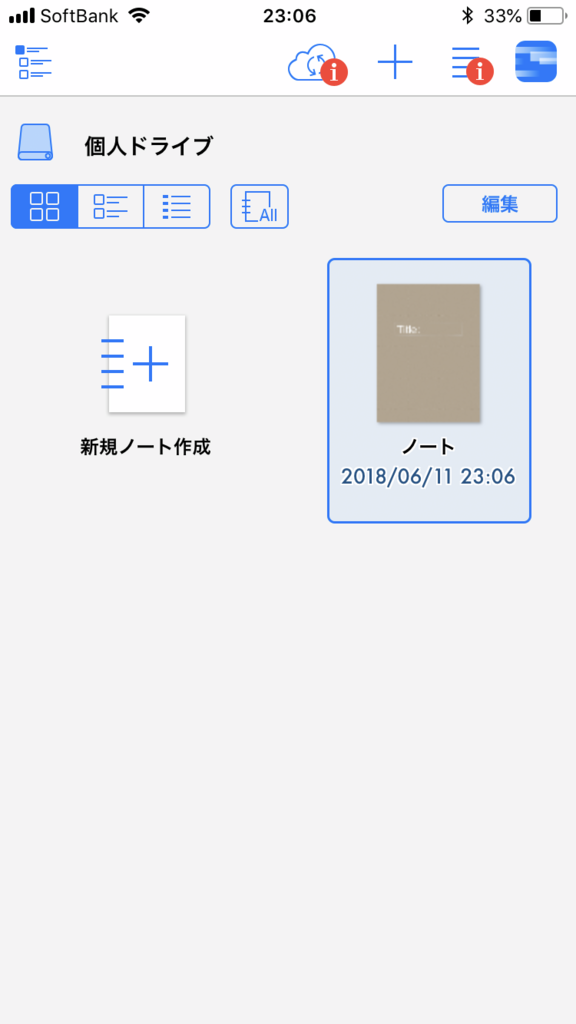
このノートにカレンダーやメモ、PDF、写真を入れて行き、あなただけのノートを作ることが本アプリの醍醐味となっています。
GENBA Noteは有料版と無料版があり、無料版では1冊のノートに10ページ分の用紙がついています。有料版ではノート数もページ数も無制限となっています。
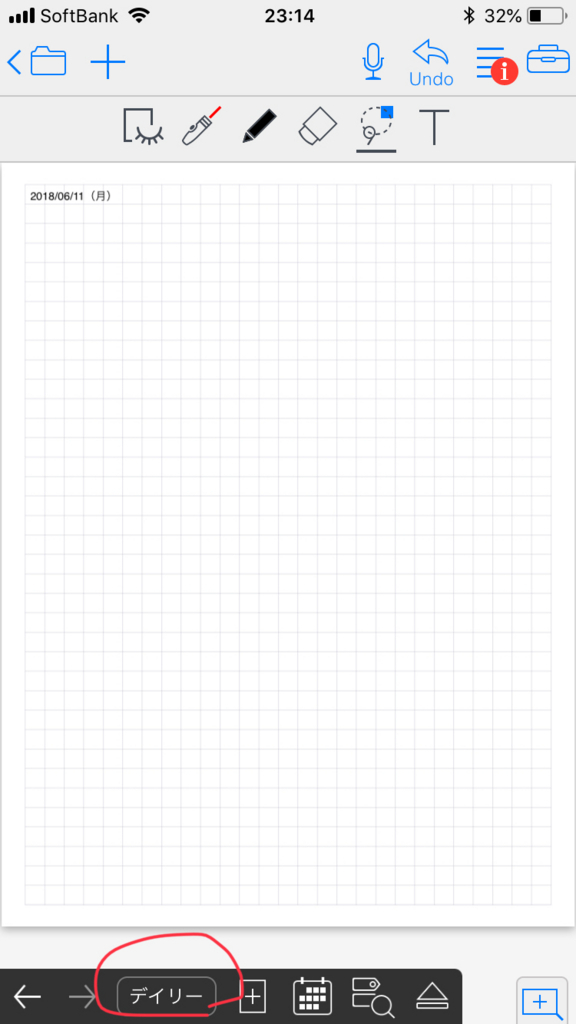
ノートを開いてみると、方眼紙ページとなります。赤丸部分がデイリーの時は日記を作った日の日付が方眼紙左上に記載され、その日の事を記載することができます。デイリーをタップすると自由モードとなります。どちらもやれる事は同じですが、その日に何をしたのかを書き込んだりするのはデイリーモードが良いのかもしれません。
赤丸デイリーの右隣のプラスマークを押すと新規のページが作成されます。
赤丸デイリー左隣の矢印を押す事でページの移動が出来る様になります。また、△マークを押す事でページの移動を視覚的に選ぶことができる様になります。その左隣の虫眼鏡の様なアイコンではページ検索ができる様ですね。
手書きをしてみよう
この作業は直感的にできると思います。
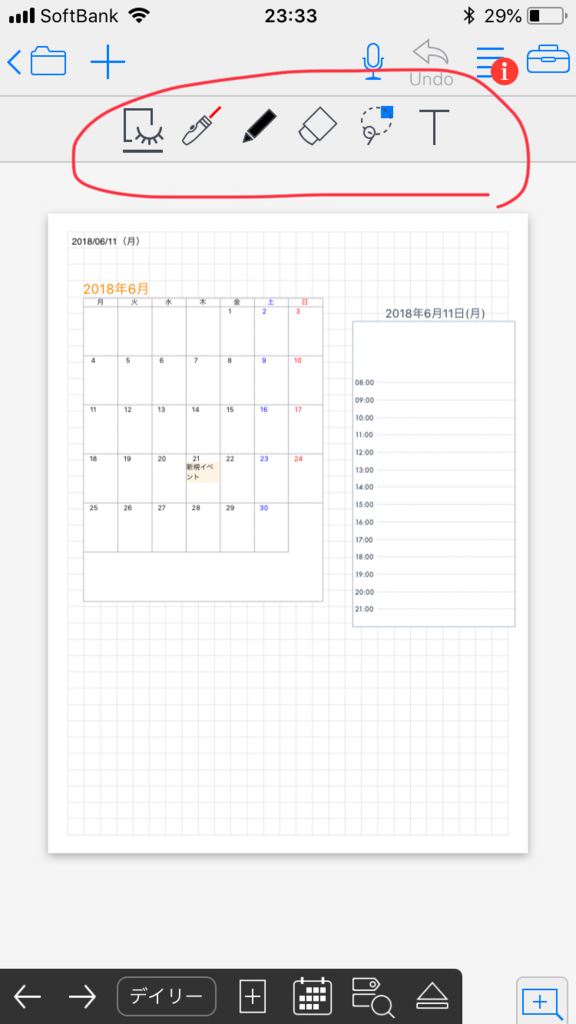
赤丸内のうち左から
ページを中心に寄せる機能(すいません、多分他にある気がするんですが)
レーザーポインター
ペン
消しゴム
範囲指定(丸で囲って指定したり、触れただけで指定するのどちらかが選べる)
テキスト入力となっています。
ペンを押すと五つのパレットが出てきます。パレットにあるエフェクトはそのまま選択して活用することも出来ますし、どれでも良いのでパレットを二回押すと、ペンの太さや種類、インクの色など好きなものにカスタマイズできます。
その中の図形を書くを選ぶと、手書きで書いた三角形などが綺麗な三角形に変換されるみたいです。
ちなみにカレンダーはなんとなくのっけました(๑╹ω╹๑ )さみしいので笑
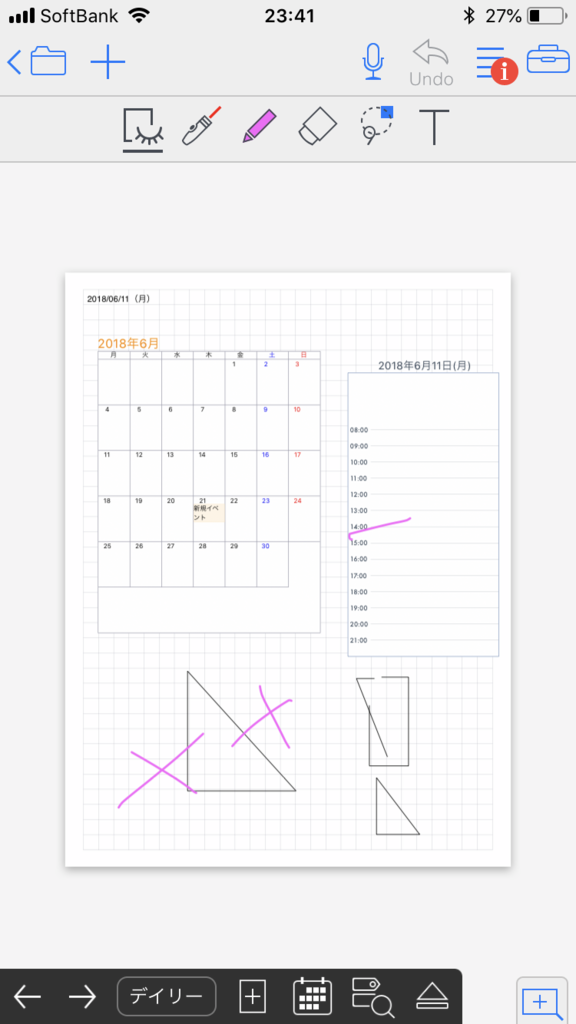
手書きした文字や図形なんかを回転、縮小拡大させたいときは、範囲指定ボタンを押した後に文字や図形に触れることで自由にいじることができる様になります。
この機能は写真やPDFをいじる時も同様にできる様ですね。
図形の色を変えてみよう
範囲指定で図形を選んだ後、図形を長押しすると、下記の様なコマンドが出てくると思います。
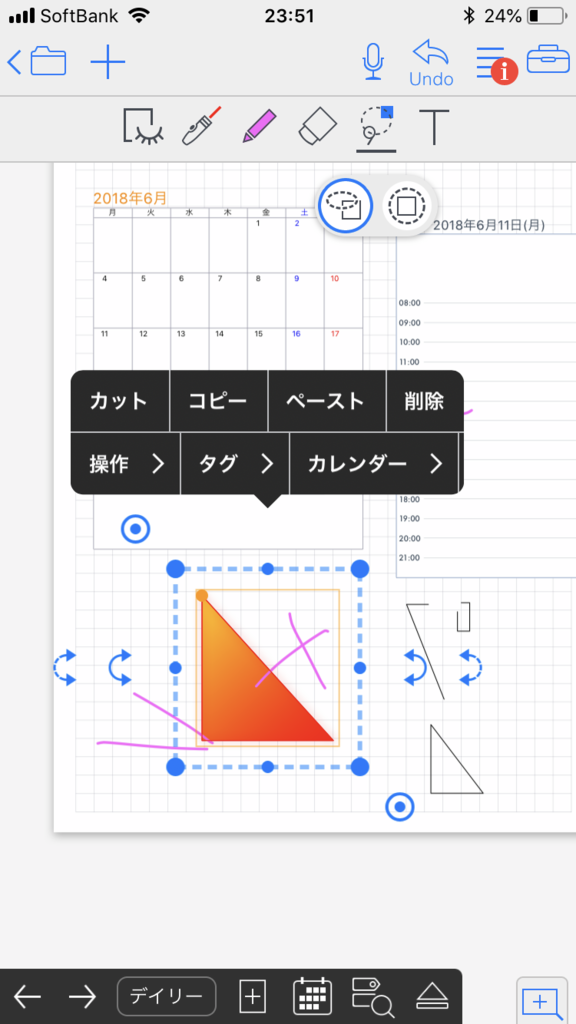
その中の操作コマンドから、図形の編集を行うことができます。おしゃれな人はここで他人と差をつけるのでしょう。
とりあえず、図形にしろ文字にしろ、気になればタップするか、長時間押すか、範囲指定してみるを行えば、自分のしたいコマンドが出てくる様ですね。
テキスト入力では有料版で嬉しい機能が
テキストは普通にフリック入力なんかでも良いのですが、有料版だと手書き入力した後で綺麗に文字変換してくれる機能がついている様です。お客さんのところで使用するときはそういう機能があった方が良いかもしれませんね。
本ブログ参考動画
【動画でGEMBA Note】 第1回 手書きで文字や図を描く/テキストを記入する
今回の操作は適当にいじって入ればなんとなくわかってくる機能ばかりでしたね。
機械音痴の僕でも直感的に基本的な動作を行う事が出来ました。
次からもっと難しくなるかもしれませんので、引続き機を引き締めて勉強していきたいと思います。